Національно-патріотичне виховання учнів на уроках інформатики
Враховуючи суспільно-політичну ситуацію, що склалася в Україні, все більш актуальним стає виховання в молодого покоління почуття патріотизму, відданості загальнодержавній справі зміцнення країни, активної громадянської позиції.
Зорієнтованість навчання інформатики на формування готовності учнів до життя і продуктивної діяльності в умовах інформатизованого суспільства майбутнього має визначати не тільки його зміст, а й світоглядну спрямованість.
Зважаючи на природну зацікавленість учнів новими інформаційними технологіями, використання яких їм доводиться бачити у повсякденному житті, у засобах масової інформації, кіно - та відеофільмах, реалізація завдань, які поставлено перед курсом, на перший погляд не здається надто важкою. З іншого боку, окрім основних результатів навчання слід обов’язково планувати і додаткові, а надто – реалізацію виховних впливів як процесу навчання, так і навчального матеріалу.
Виховання національної самосвідомості при навчанні інформатики, як і навчанні інших навчальних предметів природничого та математичного спрямування, може здійснюватись різними шляхами, з використанням різних методів та форм навчально-виховного процесу. Виховні впливи повинні реалізуватись із максимально можливим використанням мимовільної уваги та мимовільного запам’ятовування, бути органічно пов’язані як із змістом навчального предмету, так і з повсякденним життям.
На прикладі досягнень українських вчених при розробці електронної обчислювальної техніки, літакобудування, суднобудування, а також машинобудування учням має бути показано, що на певних історичних етапах вітчизняна наука та індустрія були на найвищих позиціях, на світовому рівні. Тому цілком доцільним для здійснення виховного впливу на учнів при вивченні інформатики є формування емоційного відношення до навчального матеріалу з боку учнів.
Можна визначити такі основні шляхи здійснення виховних впливів при навчанні інформатики.
1. Добір фактичного матеріалу виховної спрямованості, який використовується на уроках. Таким матеріалом можуть бути як історичні факти, що свідчать про пріоритет вітчизняної науки на певних напрямках; так і приклади із повсякденного життя, які використовуються при поясненні певних понять.
2. Персоніфікація досвіду застосування засобів обчислювальної техніки, яка полягає у використанні посилань на відомих учням людей, посиланням на знайомі учням із життєвого досвіду (безпосередньо власного, або опосередкованого) ситуації.
3. Формулювання навчальних задач у сюжетній формі, з використанням матеріалів (ситуацій, сюжетів тощо) виховного спрямування.
4. Використання методу проектів із обранням тем, спрямованих на поглиблене вивчення питань, пов’язаних з історією розвитку обчислювальної техніки в Україні, історією, географією, економікою рідного краю, екологією тощо.
Фактичним матеріалом виховного спрямування можуть бути, наприклад, параметри та дати розробки вітчизняної техніки, дані про виробничі галузі України, геополітичні об’єкти. На уроках інформатики можливе використання фактичного матеріалу, спрямованого на патріотичне виховання, не тільки з історії розвитку інформатики в Україні та про внесок вітчизняних учених у розвиток світової науки. Фактичний матеріал з інших галузей науки і техніки, навіть літератури та мистецтва може бути використаний на уроках інформатики. Такий матеріал доцільно використовувати як набори даних, описи реальних об’єктів при вивченні тем, пов’язаних з побудовою моделей, формуванню та аналізу баз даних, роботи з електронними таблицями – практично для кожної з тем шкільного курсу інформатики можна підібрати відповідне фактичне наповнення, орієнтоване на виховання національної самосвідомості.
Правильне подання фактичного матеріалу полягає у поступовому підведенні учня до висновків, запланованих як цілі навчання (основні та побічні, у т.ч. - виховання національної самосвідомості).
Інтелектуальна гра для учнів 5-6 класів"Комп'ютер - наш друг і помічник"
Мета: Підвищити рівень знань учнів з
інформатики;
розвивати творчі й інтелектуальні здібності дітей, інтерес до вивчення
інформатики, самостійність та наполегливість, виховувати вміння працювати у
команді, почуття відповідальності.
Обладнання: комп’ютери, презентація гри,
таблички «Відповідь готова», файл «Склади вірш», файл «Збери Робочий стіл»,
картки для конкурсів «Заповни пропуски», «Кросворд», «Художня естафета»,
карткова гра з інформатики «ІНФОЛОТО», протокол гри.
Хід гри:
Ведуча. Добрий день,
шановні друзі! Сьогодні ми з вами зібралися на цікаву подорож маленьких
нащадків козаків у подорож країною інформатики. У змаганні беруть участь 2
команди: «Козачата» - учні 5 класу та «Орлята» - учні 6
класу.
Сьогодні ми побачимо –
Хто швидший і спритніший,
А також всі дізнаємось
Хто тут найрозумніший!
Нехай обом командам
Удача посміхається,
Сідайте всі зручненько,
Змагання починається!
А оцінювати ваші знання (Додаток 1) та спостерігати за
подорожжю буде наше вельмишановне журі у складі:
1.
Директор школи С.П.Джус
2.
Заступник директора з виховної роботи
Тропотяга Р.С.
3.
Вчитель інформатики початкових класів
Шишкіна С.А.
І
конкурс «Питання мудрого монітора»
Ведуча. Мудрий монітор
хоче переконатися, що ви розумні, тому підготував вам запитання з інформатики.
Я буду їх зачитувати, а команда, що знає відповідь, піднімає табличку «Відповідь готова». (Додаток
2)
Питання Мудрого монітора: (Додаток 3)
1.
Який
пристрій введення є самим древнім в комп'ютері,
його прабабусею була друкарська машинка?
(клавіатура)
2.
Який
пристрій комп'ютера допоможе вам зв'язатися зі всім світом? (модем)
3.
Який пристрій комп'ютера може читати з
аркуша картинки і тексти? (сканер)
4.
Де в комп'ютері зберігатися все, що він
знає? (у пам’яті)
5.
Який пристрій комп'ютера управляє всіма
іншими і найшвидше? (процесор)
6.
Без якого пристрою виведення комп'ютер
не може працювати? (без монітора)
7.
Де живуть пікселі? (там,
де є зображення, на екрані)
8.
Хто допоможе поговорити з
комп'ютером? (мікрофон)
9.
Комп'ютер, який можна узяти в
дорогу? (ноутбук)
10.
Будинок, де живе процесор? (системний
блок)
Правильна відповідь – 1 бал.
Ведуча. А зараз
дізнаємося оцінки за перший конкурс.
ІІ
конкурс «Збери Робочий стіл»
Ведуча. Діти, а які ви знаєте столи? (Кухонні,
письмові, робочі)
А який стіл є у комп’ютера? (Робочий)
А які на ньому знаходяться значки? (Піктограми, ярлики, панель завдань, кнопка
Пуск, індикатори)
Злий комп’ютерний вірус переплутав усі
значки на Робочих столах наших комп’ютерів. Треба навести лад – зібрати Робочий
стіл. Впораєтесь з таким завданням? Оберіть представника від команди, що буде
пресувати об’єкти, він сідає за робоче місце, а команда буде йому підказувати.
Відкрийте файл «Збери Робочий стіл», що знаходиться за адресою
Робочий стіл/5 клас (Робочий стіл/6 клас).
Робочий стіл/5 клас (Робочий стіл/6 клас).
Почали!
Файл «Збери
Робочий стіл» (Додаток 4):
Максимальна
оцінка – 5 балів.
Ведуча. Молодці, діти, ви справилися і з чим завданням. А оцінки за цей конкурс наступні…
ІІІ
конкурс-естафета «Заповни пропуски»
Ведуча. Завдання команд – вписати потрібні cлова у вірші. Відкрийте,будь ласка файл «Заповни пропуски» (додаток 5), прочитайте уважно текст і
вставте потрібні, на вашу думку, слова,
відформатуйте їх жирним і
підкресленим.
Правильно вписане слово – 1 бал.
Ще
не вмерла України ні слава,
ні воля.
Ще
нам, браття українці,
усміхнеться доля.
Згинуть
наші вороженьки, як роса на
сонці,
Запануєм
і ми, браття, у своїй сторонці.
Душу
й тіло ми положим за нашу свободу,
І
покажем, що ми, браття, козацького
роду.
Станем,
браття, в бій кривавий від Сяну до Дону,
В
ріднім краю панувати не дамо
нікому;
Чорне
море ще всміхнеться, дід Дніпро зрадіє,
Ще
у нашій Україні доленька
наспіє.
Душу,
тіло ми положим за нашу
свободу,
І
покажем, що ми, браття, козацького
роду
.
А
завзяття, щира праця свого ще
докаже,
Ще
ся волі в Україні піснь гучна
розляже,
За
Карпати відоб'ється, згомонить степами,
України
слава стане поміж ворогами.
Душу, тіло ми положим за
нашу свободу,
І
покажем, що ми, браття,
козацького роду.
ІV конкурс «Кросворд»
Ведуча. Команди
отримують картки з терміном (Програма або Процесор), написаними вертикально.
Задача – скласти кросворд, вписавши терміни горизонтально, у яких би була
відповідна буква.
Максимальна оцінка за конкурс – 5
балів.
Чи готове наше журі оголосити попередні підсумки?
Картки «Кросворд» (Додаток 6):
РЕКЛАМНА
ПАУЗА
Звучить музика, команди загадують
глядачам загадки про комп’ютери
(Додаток 7), що підготувати заздалегідь.
(Додаток 7), що підготувати заздалегідь.
V
конкурс «Художня естафета»
Ведуча. А зараз учасники
змагань покажуть свої практичні вміння на швидкість. Малюнок малює вся команда:
учасники по черзі малюють один фрагмент і передають естафету наступному
учаснику. Оцінюється як швидкість, так і акуратність.
Завдання:
1.
Запустити графічний редактор Paint.
2.
Створити малюнок за зразком.
3.
Зберегти малюнок у своїй робочій папці
(5 клас/6 клас).
Завдання «Художньої естафети» (Додаток 8)
Максимальна оцінка за малюнок – 5
балів.
Оцінки журі за конкурс.
VI
конкурс «ІНФОЛОТО»
Ведуча. Усі ви в
дитинстві, мабуть грали в лото. А я пропоную вам зіграти в інформаційне лото. (Додаток
9)
Хто швидше?
Почали!
Максимальна оцінка – 10 балів.
Ведуча. Оголошення
результатів конкурсу.
VIІ
конкурс-естафета «Поети»
Молодці, з інформатикою у вас все гаразд. А давайте перевіримо, як ви
вмієте вірші складати.
Задача команд:
1.
Відкрити файл «Складіть вірш», що
знаходиться у папці 5 клас
(6 клас) на Робочому столі.
(6 клас) на Робочому столі.
2.
Перемістити рядки місцями так, щоб
отримати вірш про Україну.
3.
Прочитати вірш виразно.
У конкурсі участь бере уся команда. Один
представник сідає за робоче місце, а інші – підказують.
Файл «Складіть вірш» (додаток 10)
Максимальна оцінка за конкурс – 5
балів.
VIІІ
конкурс «Пазли»
Команда отримує по 6 пазлів з теми «Пристрої
ПК». (Додаток 11)
Завдання:
1.
Необхідно зібрати пазли на швидкість.
2.
Вказати, які функції виконують пристрої,
зображені на пазлах.
Правильно зібраний пазл і вказана
його функція – 1 бал.
Учасники готові? Почали. Команди складають пазли.
Оголошення результатів конкурсу.
Я надаю слово журі для оголошення результатів гри.
(Оголошення
результатів змагань)
Підійшла до завершення наша гра. Сьогодні ми переконалися, що й серед вас є
дуже багато знавців інформатики. У майбутньому ви будете розвивати цю науку.
Отже, хочеться побажати команді-переможниці і надалі старанно вчитися, а
команді, яка сьогодні трішечки відстала, радимо не перейматися невдачею, а
поповнювати свої знання.
ДО НОВИХ ЗУСТРІЧЕЙ!
Навчальний
предмет. Інформатика
6 клас
Розділ. Текстовий процесор
Тема. Алгоритм опрацювання текстового
документа. Інструктаж з БЖД. Практична робота №7 «Редагування та форматування
текстового документа»
Мета:
навчальна: продовжити формувати вміння редагувати
та форматувати текстові документи, здійснювати нумерацію сторінок;
удосконалювати вміння працювати з текстовим документом;
розвивальна: сприяти розвитку логічного мислення учнів; формувати в учнів алгоритмічне
мислення, уміння самостійно здобувати знання;
виховна: виховувати творче ставлення до справи, патріотичні почуття учнів,
гордість за свою Батьківщину.
Програма для
загальноосвітніх навчальних закладів. Інформатика: 5-9 класи
Навчальний підручник. Інформатика:
підручник для 6 кл. загальноосвітніх навчальних закладів
Й.Я.Ривкінд, Т.І.Лисенко, Л.А.Чернікова, В.В.Шакотько – Видавництво «Генеза»,
2014.
Тип уроку: практичне застосування знань, умінь і навичок.
Обладнання: комп'ютери, підручники, інструктивні картки, схеми,
файл-заготовка до практичної роботи.
Хід
уроку
1. Організаційний
момент.
Учитель. Доброго дня, хлопчики й дівчатка. Перш ніж ми почнемо
урок, я хотіла б, щоб кожен із вас налаштувався на роботу. Просто розслабтесь і скажіть собі: « Я зараз перебуваю на
уроці інформатики. А про все інше я думатиму пізніше»
Перед вами лежать
бланки. (Додаток 2). На них зображений незакінчений портрет чоловічка, а
отже, він не зможе спілкуватись з вами
на уроці. Доповніть портрет, будь
ласка, так, щоб він відображав ваш
настрій на початку уроку.
(Демонстрація Додаток 1 слайд
№1)
Прекрасно. А тепер розпочнемо роботу.
2. Актуалізація
опорних знань учнів
2.1.
Метод «Кошик ключових слів»
Учитель дістає із «кошика» картки з ключовими словами –
термінами, які учні записали на попередньому році, учні дають відповіді та
коментують поняття.
2.2.
Два
учні пояснюють хід виконання вправ 4 і 6, після параграфа 4.4.
3. Мотивація навчальної діяльності
Прийом «Відстрочена відгадка»
— Як правильно організувати роботу з тестовим документом, щоб зекономити
час?
— Як зробити так, щоб ваш документ мав естетичний вигляд на екрані та на
папері?
— Яким чином можна пронумерувати сторінки в документі? Відповіді на ці та
інші запитання ви дізнаєтесь під час вивчення нової теми.
4.
Повідомлення
теми і мети уроку
(Демонстрація Додаток 1 слайд
№2.3)
5.
Вивчення нового
матеріалу
Пояснення вчителя з елементами демонстрування
Створення документа
— Створити текстовий документ, як і комп'ютерну презентацію, можна у кілька
способів: на основі шаблону, з порожнього документа та шляхом редагування
готового документа (показ способів).
— Перш ніж створити новий документ, його бажано спланувати (на папері).
План
(Демонстрація Додаток 1 слайд
№4)
1. Визначити мету документа.
2. Визначити тип документа (лист,
звіт, візитка, реферат).
3. Визначити аудиторію (вік читачів,
мова, розмір літер, ілюстрації).
4. Розробити структуру документа.
5. Підібрати тексти для документа.
6. Підібрати зображення, схеми,
діаграми тощо.
— У роботі над документом можна виділити п'ять основних етапів.
Робота з текстовим документом
(Демонстрація Додаток 1 слайд
№5)
— Деякі з цих основних етапів роботи над текстовим документом ми вивчали на попередніх уроках. Сьогодні ми навчимося форматувати сторінки
документа.
Форматування сторінки
Під час створення документа текст автоматично розбивається на сторінки.
Сторінка має такі властивості: розміри сторінки, розміри полів, орієнтація
сторінки, нумерація сторінок та інші.
(Демонстрація Додаток 1 слайд
№6)
Розмір сторінки — це висота і
ширина аркуша, на якому планується друкувати документ. Наприклад, стандартний
аркуш паперу (формату А4) має розміри 21 х 29,7 см, а аркуш паперу формату А5 має розміри 14,8 х 21 см.
Поля — це області
сторінки вздовж країв аркуша, на яких не друкується текст. На сторінці є
верхнє, нижнє, ліве і праве поля. Розмір полів задається в сантиметрах.
Орієнтація сторінки — це спосіб
розміщення сторінки. Розрізняють книжкову (вертикальну) і альбомну
(горизонтальну) орієнтації.
Для встановлення необхідних
значень властивостей сторінки слід відкрити на Стрічці вкладку Розмітка
сторінки. На цій вкладці розміщено набір основних інструментів.
Повний набір інструментів викликається так: вкладка Розмітка сторінки → група
інструментів Параметри сторінки → Відображення діалогового вікна Параметри
сторінки.
Це саме вікно можна відкрити, якщо двічі клацнути в будь-якому місці
вертикальної або горизонтальної лінійки.
(Демонстрація
Додаток 1 слайд №7)
Розміри полів сторінки можна також встановити на вертикальній і
горизонтальній лінійках. На лінійках полям відповідають ділянки
сіро-блакитного кольору. Щоб змінити їх розміри, необхідно перетягти межу поля
вздовж лінійки в потрібне місце.
Нумерація сторінок
(Демонстрація Додаток 1 слайд
№8)
Нумерація сторінок у документі встановлюється автоматично.
Алгоритм нумерації сторінок
1. Вибрати вкладку Вставлення → групу Колонтитули → кнопку Номер сторінки.
2. Вибрати у списку спосіб розміщення номерів на сторінці та різновид
оформлення.
3. Натиснути кнопку Закрити вікно колонтитулів на Стрічці.
Зазвичай нумерація сторінок починається з номера 1. За потреби можна налаштувати інший формат номера, вказавши вид нумерації,
початковий номер та інше в діалоговому вікні Формат номера сторінки, яке
відкривається, вибором однойменної команди у списку кнопки Номер сторінки.
У цьому діалоговому вікні початковий номер сторінки потрібно або ввести у
поле, або встановити лічильником.
Колонтитул — це напис,
заголовок, заголовкові дані (назва твору, номер сторінки тощо), що
розміщуються над текстом (верхній колонтитул) або під текстом (нижній
колонтитул) кожної сторінки книги, газети, журналу.
6. Формування
вмінь та навичок учнів.
6.1
Самостійне виконання завдань
Завдання
1.
Відкрити
на Робочому столі документ «Подорож Галичиною та Закарпаттям України».
2.
Визначте
кількість сторінок у документі.
3.
З'ясуйте та
запишіть у зошит розміри полів, розміри та орієнтацію сторінки (використовуючи
вкладку Розмітка сторінки → група Параметри сторінки → діалогове
вікно Параметри сторінки).
(Демонстрація Додаток 1 слайд
№9)
4.
Установіть
розміри полів: ліве — 2,5 см, верхнє,
нижнє і праве — по 1,5 см.
5.
Установіть
розмір сторінки А4, орієнтація — книжна.
6.
Установіть
нумерацію сторінок документа з такими властивостями:
розташування —
внизу сторінки, вирівнювання — по центру (використовуючи вкладку Вставка → група
Колонтитули → Номер сторінки → вибрати значення).
7.
Закрийте вікно
колонтитулів.
8.
Збережіть
документ під назвою Реферат_Прізвище у власній папці.
9.
Коректно
завершіть роботу з програмою MS Word.
6.2.
Фізкультхвилинка
Гей,
відважні козаки,
Руки
вгору підняли,
Опустили
руки вниз,
Гей,
козаче, не лінись!
Козаки
пішли в присядку,
Гарно
робите зарядку!
Поверніться
вліво, вправо,
Козак знає свою справу!
6.3.
Виконання практичної роботи
Інструктаж з БЖД
Виконання вправ для зняття зорової втоми через 8-10 хв після початку
роботи.
Виконання практичної роботи №7 «Редагування та
форматування текстового документа» згідно інструкції до виконання практичної
роботи (додаток 3).
7. Підсумки уроку
7.1.
Повідомлення домашнього завдання
(Демонстрація Додаток 1 слайд
№10)
Опрацювати §4.5 підручника; с. 147 вправи 3 і 5.
Рефлексія
(Демонстрація Додаток 1 слайд
№11)
Учитель. Що ж наш урок
підходить до кінця. У тій атмосфері, що панувала на уроці, кожен почувався
по-різному. Тому зараз можете оцінити ,
наскільки комфортно вам було на
уроці. Перед вами лежать бланки. На
кожному з них зображений незакінчений портрет чоловічка: йому не вистачає губ.
Намалюйте їх такими, щоб вони відповідали вашому настрою наприкінці уроку.
Дякую.
Використана література
1.
Інформатика : підручник
для 6 –го кл загальноосвітніх навчальних закладів/ Й.А. Ривкінд та ін. –
К.: Генеза, 2014.- 256 с.
2.
Інформатика: робочий зошит: 6-ий клас/ Й.А.Ривкінд та
ін.. К.: Генеза, 2014. – 112с.:іл..
3.
Казанцева О.П. Інфомандри: навч. Посібник з інформатики
для загальноосвітніх навч. Закладів. – К.: Вид. група BHV, 2011. – 158 с. іл..
4.
Лещук Р.І. «Усі уроки інформатики. 6 клас». – Х.: Вид.
група «Основа», 2014 . – 200 с.
5.
Лютинська М.О. «Графічні об’єкти в текстових документах» - Журанл «Інформатика в
школі» №12 груденьь 2013 р. – с. 22
Презентація до уроку
Презентація до уроку
Навчальний
предмет. Інформатика
6 клас
Розділ. Текстовий процесор
Тема. Форматування символів та абзаців
Мета:
навчальна: ознайомити учнів з принципами форматування символів
та абзаців; удосконалювати навички роботи в текстовому редакторі, вміння змінювати
шрифт, розмір, накреслення, колір, вирівнювання, встановлювати відступи абзацу,
міжрядковий інтервал;
розвивальна: розвивати мислення, увагу;
виховна: виховувати в учнів активність, грамотність,
естетичний смак, повагу до культурних та історичних пам’яток
України; підвищувати загальнокультурний рівень;
Програма для
загальноосвітніх навчальних закладів. Інформатика: 5-9 класи
Навчальний підручник. Інформатика:
підручник для 6 кл. загальноосвітніх навчальних закладів
Й.Я.Ривкінд, Т.І.Лисенко, Л.А.Чернікова, В.В.Шакотько – Видавництво «Генеза»,
2014.
Тип уроку: комбінований.
Обладнання: комп'ютери, підручники, інструктивні картки, картки
із завданнями, таблиці.
Хід
уроку
1. Організаційний
момент.
Привітання з учнями. Перевірка готовності учнів до уроку. Перевірка присутності учнів. Психоемоційне
налаштування учнів на урок.
Давайте з вами попарно
візьмемось за руки, подаруємо один одному посмішку і подумки побажаємо вашому
партнеру плідної праці і гарного настрою сьогодні на уроці.
2.
Актуалізація опорних
знань,
перевірка домашнього завдання
2.1.
Вправа «Ти - мені, я – тобі»
Учні задають запитання один одному за
вивченим навчальним матеріалом. Учитель
коригує запитання та відповіді учнів (за потреби).
Орієнтовні
варіанти запитань
—Що свідчить про наявність помилок у тексті?
— Які є засоби для перевірки правопису в програмі MS Word?
— Як можна виправити помилки в
тексті?
— Якими командами можна викликати вікно перевірки правопису?
— Опишіть основні правила роботи під час перевірки правопису тексту
документа.
— Які можливості надає MS Word щодо виправлення помилок у документі?
— За допомогою якої команди можна виконати копіювання виділеного фрагмента
документа?
— Опишіть відомі вам способи:
ü видалення фрагмента документа;
ü копіювання фрагмента документа;
ü переміщення фрагмента документа;
ü пошуку фрагмента тексту;
ü заміни фрагмента тексту.
2.2.
Робота з роздатковими картками
(вибіркове опитування учнів)
(додаток
1.1)
3. Мотивація навчальної діяльності
Учитель. Ми вивчили різні прийоми з
текстом та його параметрами, але текст у нас був одного кольору, а літери
одного розміру. На цьому уроці ви дізнаєтеся,
як можна відформатувати текст, тобто змінити параметри символів, абзаців.
4. Повідомлення теми і мети уроку.
(Демонстрація Додаток 1 слайд №1,2)
5. Вивчення нового матеріалу.
Інтерактивна
лекція
Учитель. У 5 класі під час вивчення теми «Графічний редактор» ви вже ознайомилися з
поняттям форматування символів у текстових написах. Також ви здійснювали
форматування текстових об'єктів на слайдах презентацій. Форматування об'єктів
текстового документа в текстовому процесорі MS Word здійснюється аналогічно. Розглянемо це детальніше.
Насамперед, форматування символів — це зміна їх розміру, накреслення,
кольору. Як і в програмі PowerPoint, інструменти для форматування символів розміщено на вкладці Основне в
групі Шрифт.
Для того щоб відформатувати символи вже введеного тексту, їх потрібно
попередньо виділити. Однак якщо форматування здійснюється для символів одного
слова, то текст можна не виділяти — достатньо зробити це слово поточним.
Якщо текст ще не вводили, то перед початком введення можна встановити
потрібні значення властивостей, і тоді текст вводитиметься в потрібному
форматі.
(Демонстрація Додаток 1 слайд №3)
Форматування
символів тексту
Параметри
символа:
ü вигляд шрифту (гарнітура);
ü накреслення шрифту;
ü розмір;
ü колір шрифту.
1.
Шрифт (або
гарнітура шрифту) визначає зовнішній вигляд символів
тексту для всіх розмірів і варіантів накреслення. Існують два основні види
шрифтів: із засічками та рублені. Шрифти із засічками мають у
контурах літер тонкі прямі засічки, які сполучаються з основними штрихами під
прямим кутом. Контури рублених шрифтів засічок не мають. Наприклад:
(Демонстрація Додаток 1 слайд №4)
Шрифти із
засічками
|
Рублені
шрифти
|
Times New
Roman
|
Arial
|
Courier
New
|
Comic Sans
MS
|
Garamond
|
Tahoma
|
Bookman
Old Style
|
Verdana
|
Для
того щоб змінити шрифт (гарнітуру) тексту, можна скористатися вкладкою Основне
— група інструментів Шрифт.
Можна
також викликати діалогове вікно Шрифт у такий спосіб: на вкладці Основне
→ група інструментів Шрифт → Відображення діалогового вікна Шрифт
; за допомогою пункту Шрифт контекстного меню об'єкта або
натисканням комбінації клавіш Ctrl + D.
(Демонстрація Додаток 1 слайд №5)
2.
Розмір (або
кегль) шрифту визначає величину символів
тексту. Для того щоб змінити розмір символів, можна скористатися вкладкою Основне
→ група інструментів Шрифт → вікно Розмір шрифту або
діалогове вікно Шрифт → вкладка Шрифт → список Розмір.
Можна
вибрати зі списку розмір шрифту від 8 до 72 пунктів. Можна встановити свій
розмір від 1 до 1638 з точністю до 0,5.
В
офіційних документах зазвичай використовують шрифт Times New Roman розміром 14 пт.
3.
Накреслення, або стиль шрифту визначає
різновиди написання символів одного шрифту.
За
жирного накреслення товщина основних штрихів символів збільшена.
Курсивний
текст імітує рукописний.
Також
використовують комбінацію двох вищезазначених накреслень, наприклад:
(Демонстрація Додаток 1 слайд №6)
ü напівжирне курсивне;
ü звичайне накреслення;
ü курсивне накреслення;
ü жирне накреслення;
ü жирне курсивне накреслення.
Для
того щоб змінити накреслення шрифту тексту, можна скористатися вкладкою Основне
→ група інструментів Шрифт або діалогове вікно Шрифт (список
Стиль шрифту на вкладці Шрифт).
Крім
того, у Microsoft Word можна вибрати розтягнене (або
ущільнене) накреслення тексту (масштаб шрифту на вкладці Інтервал діалогового
вікна Шрифт). При цьому змінюється ширина символів відповідно до
заданого числа, але зберігається висота та стиль. Наприклад:
ü ущільнений (80 %);
ü звичайний (100 %);
ü розтягнений (150 %).
3.
Підкреслення
тексту визначає тип, товщину та колір
лінії, яка підкреслює цей текст. У Microsoft Word визначені більш ніж 15 типів
різноманітних підкреслень, наприклад:
(Демонстрація Додаток 1 слайд №7)
ü одинарне підкреслення тонкою лінією;
ü подвійне підкреслення;
ü одинарне підкреслення товстою лінією;
ü штрихове підкреслення короткими тонкими штрихами;
ü пунктирне підкреслення;
ü штрих-пунктирне підкреслення товстою лінією.
Установити підкреслення та його колір
можна за допомогою списку Підкреслення на вкладці Шрифт однойменного
діалогового вікна. Установити одинарне підкреслення тонкою лінією можна також
за допомогою кнопки на панелі інструментів.
5.
Міжлітерний інтервал визначає
відстань між символами тексту. Міжлітерний інтервал визначається, як і розмір
шрифту, у пунктах.
Microsoft Word дозволяє змінювати інтервал, але
робити це треба дуже обережно, бо при цьому можна погіршити зовнішній вигляд
тексту та зробити його малозрозумілим.
Не
треба плутати міжлітерний інтервал із розтягненим (або ущільненим) накресленням
тексту. За розтягування тексту збільшується не тільки відстань між символами
тексту, але й розмір самих символів. За
змінювання міжлітерного інтервалу вигляд символів не змінюється.
Розтягнений (з кроком 2 пт)
Ущільнений (з кроком 2 пт)
(Демонстрація
Додаток 1 слайд №8)
6. Колір тексту
У
Microsoft Word для тексту можна встановити один з понад 16,7 млн (224) кольорів.
Установити
колір можна за допомогою кнопки на панелі інструментів або діалогового вікна Шрифт,
у якому слід перейти на однойменну вкладку і скористатися списком Колір
тексту.
Крім
вищеназваних параметрів, до тексту в Microsoft Word можливо застосовувати різноманітні спеціальні ефекти. Наведімо приклади
деяких із них:
7. Спеціальні ефекти
MS Word дозволяє встановити спеціальні
ефекти виділеного тексту:
Спеціальні
ефекти можна встановити за допомогою діалогового вікна Шрифт, у якому
слід перейти на однойменну вкладку і поставити прапорці у групі Видозміна.
(Демонстрація Додаток 1 слайд №8)
Форматування
абзаців
Абзац
як об'єкт текстового документа має такі властивості: вирівнювання,
відступи, міжрядковий інтервал та інші. З деякими з них ви вже ознайомилися
під час створення презентацій. Нагадаємо основні з них.
Вирівнювання абзацу визначає спосіб розташування рядків абзацу відносно його меж. Можна
встановити вирівнювання ліворуч, праворуч, по центру, за шириною. Вирівнювання
за шириною здійснюється за рахунок автоматичного збільшення інтервалів між
словами. Найчастіше для абзаців основного тексту документа встановлюють
вирівнювання за шириною, а для заголовків тексту — по центру.
(Демонстрація Додаток 1 слайд №9)
Відступи
характеризують відстань усіх рядків абзацу від межі лівого та правого поля
сторінки, а також відступ першого рядка абзацу відносно його лівої межі. Для
різних абзаців текстового документа можна встановлювати відступи різної
величини.
Зазвичай
для абзаців основного тексту документа встановлюють нульові відступи, а відступ
першого рядка встановлюють у межах 1-1,5 см.
Міжрядковий
інтервал визначає відстань між рядками тексту в абзаці, вимірюється в пунктах.
Можна встановити такі значення міжрядкового інтервалу:
(Демонстрація Додаток 1 слайд №10)
ü Одинарний — відстань між поданим рядком і
сусідніми встановлюється залежно від розміру найбільшого символа цього рядка;
ü 1,5 рядка — у 1,5 рази більший за
одинарний;
ü Подвійний — у 2 рази більший за одинарний;
ü Мінімум — мінімальний міжрядковий
інтервал, необхідний для
розташування в рядку символів
найбільшого розміру;
ü Точно — дорівнює вказаному значенню;
ü Множник — дорівнює одинарному,
помноженому на вказане значення.
Форматування
абзаців, як і форматування символів, здійснюється для виділених абзаців
тексту. Якщо абзаци тексту не виділено, то форматування застосовується до того
абзацу, у якому знаходиться курсор.
Для
встановлення значень деяких властивостей абзацу можна використовувати
інструменти групи Абзац вкладки Основне або міні-панелі або
скористатися маркерами горизонтальної лінійки, перетягуючи їх.
Повний
набір усіх інструментів форматування абзаців надається в діалоговому вікні Абзац,
яке можна відкрити відповідною кнопкою цієї групи Стрічки.
6.
Формування вмінь і навичок учнів
6.1. Робота в малих групах
(Демонстрація Додаток 1 слайд №11)
Пропоную учням скласти пазли: для цього роздаю учням
фрагменти картинок із зображенням карти України та Майдану Незалежності
(додаток 2). Одночасно демонструю зображення на слайді презентації. Залежно від
того фрагмент якої картинки дістав учень всі об’єднуються в 2 групи, кожна з яких виконує завдання, опрацьовуючи матеріал підручника.
(додаток
3)
Учитель. А зараз ми з вами
попрацюємо з параграфом 4.4 підручника і складемо пам’ятку, використовуючи матеріал лекції, щодо форматування символів та абзаців. (додаток
4)
(Демонстрація Додаток 1 слайд №12)
І група (учні, які
склали карту України) – скласти власну пам’ятку “Форматування
шрифту»
Дія
|
Способи виконання
|
Зміна вигляду шрифту (гарнітура)
|
|
Зміна розміру шрифту
|
|
Зміна накреслення шрифту
|
|
Зміна кольору шрифту
|
ІІ група (учні, які склали фото Майдану
Незалежності) – скласти власну пам’ятку “Форматування
абзаца»
Дія
|
Способи виконання
|
Вирівнювання
|
|
Відступи
|
|
Міжрядковий інтервал
|
2.2.
Фізкультхвилинка
«Україно, ми твоя надія»
(демонстація відеоролика «Україно, ми твоя надія»)
2.3.
Практичне завдання
(додаток
5)
Інструктаж з
БЖД учнів під час роботи на комп’ютері.
Інструкція щодо виконання практичного завдання
(Демонстрація Додаток 1 слайд №13)
1.
Завантажте
програму Microsoft Word.
2.
Наберіть
текст
На світі є одна країна, яку люблю, - це Україна
Україна – дивовижна країна з віковою історією та багатою
культурою, що створювалася протягом тисячоліть. На її території розміщено
більше 125 тисяч історичних, археологічних пам’яток, прикладів мистецтва,
безліч музеїв, що зберігають понад 10 мільйонів експонатів, 14 тисяч пам’яток архітектури, понад 1000 об’єктів паркового
мистецтва, 46 історичних культурних заповідників. Ландшафт нашої Батьківщини
вражає розмаїттям: від величних Карпатських гір
на заході, родючих степів у центрі до мальовничих берегів Чорного й Азовського морів на півдні. Кожен
її куточок – це невичерпна скарбниця культурних, природних, історичних
цінностей.
3. Відформатувати шрифт для
заголовка: Arial, 16 пт, напівжирний, підкреслений, для основного тексту Times New Roman, 14 пт.
4. Установити інтервал між рядками —
1,5.
5. Вирівнювання заголовку по центру,
основного тексту — по лівому краю.
6. Зберегти створений документ у власну папку під іменем «Прізвище_Текст.docx».
7. Результати роботи показати вчителеві.
8. Завершити роботу з програмою Microsoft Word.
3.
Домашнє завдання
(Демонстрація Додаток 1 слайд №14)
Основне: вивчити §4.4 підручника; с. 139 вправи 4, 6.
Додаткове: розгадати кросворд. (додаток 6)
4.
Підсумки уроку
Рефлексія
за методом «Кошик ключових слів»
Учні записують на аркушах-картках «ключові» слова –
терміни, які символізують поняття,
вивчені на уроці. Ці картки будуть
використані на наступному уроці для перевірки знань учнів.
Використана література
1.
Інформатика : підручник
для 6 –го кл загальноосвітніх навчальних закладів/ Й.А. Ривкінд та ін. –
К.: Генеза, 2014.- 256 с.
2.
Інформатика: робочий зошит: 6-ий клас/ Й.А.Ривкінд та
ін.. К.: Генеза, 2014. – 112с.:іл..
3.
Єфимович Т.М.. «Текст. Типи текстів. Форматування тексту»
- Журанл «Інформатика в школі» №10
квітень 2012 р. – с. 18.
4.
Казанцева О.П. Інфомандри: навч. Посібник з інформатики
для загальноосвітніх навч. Закладів. – К.: Вид. група BHV, 2011. – 158 с. іл..
5.
Лещук Р.І. «Усі уроки інформатики. 6 клас». – Х.: Вид.
група «Основа», 2014 . – 200 с.
Презентація до уроку
Презентація до уроку
Навчальний
предмет. Інформатика
6 клас
Розділ. Текстовий процесор
Тема. Робота з фрагментом тексту. Пошук та
заміна фрагментів тексту
Мета:
навчальна: ознайомити учнів з поняттям фрагмент
тексту; сформувати вміння копіювати, переміщувати, вилучати, вставляти
фрагменти тексту, виконувати пошук та заміну фрагментів тексту; удосконалювати
навички роботи в середовищі текстового процесора;
розвивальна: формувати вміння бачити закономірності, аналізувати й узагальнювати
інформацію, міркувати за аналогією;
виховна: підвищувати інформаційну культуру, сприяти формуванню національної
свідомості учнів через вшанування звичаїв та традицій нашого народу.
Програма для
загальноосвітніх навчальних закладів. Інформатика: 5-9 класи
Навчальний підручник. Інформатика:
підручник для 6 кл. загальноосвітніх навчальних закладів
Й.Я.Ривкінд, Т.І.Лисенко, Л.А.Чернікова, В.В.Шакотько – Видавництво «Генеза»,
2014.
Тип уроку: засвоєння нових умінь і
навичок.
Обладнання: комп’ютери, підручники, плакат
«Техніка безпеки та правила поведінки в кабінеті інформатики», інструктивні картки, схеми, таблиці.
Хід
уроку
1.
Організаційний момент.
Привітання
з учнями. Перевірка готовності учнів до уроку.
Перевірка присутності учнів.
2.
Актуалізація опорних знань учнів.
2.1. Інтерактивна вправа «Ромашка» (додаток
1.1)
( На зворотньому
боці пелюсток квітки написані
запитання. Учням необхідно вибрати
запитання і дати на нього відповідь. Якщо учень не може відповісти, він віддає
пелюстку наступному)
— Поясніть поняття «буфер обміну».
— Що означає поняття «фрагмент тексту»?
— Як можна скопіювати фрагмент тексту?
— Скільки разів можна вставити фрагмент тексту в документ?
— Поясніть різницю між командами Копіювати і Вирізати.
— Як виділити весь текст документа?
— Опишіть
послідовність дій, яку слід виконати для контекстної заміни в тексті документа
всіх слів «обов'язково» на «терміново».
—Опишіть основні правила роботи під час перевірки правопису тексту документа.
—Які можливості надає MS Word щодо виправлення помилок у документі?
2.2. Робота в групах
Учні об'єднуються в три групи ( із запропонованих учителем карток (додаток
1.2) учні вибирають одну, на якій записані назви обрядових
пісень, які традиційно виконують
українці під час різдвяних свят: колядки, щедрівки, посівалки). Учням пропонується
заповнити таблицю, описавши послідовність дій відповідно до способу виконання:
1.
I група (колядники) — за допомогою комбінації клавіш.
2.
II група (щедрівники) — використовуючи Стрічку та кнопки дій.
3.
III група (посівальники) — використовуючи контекстне меню.
(Додаток 1.3)
Дія
|
Спосіб
виконання
|
Копіювати
|
|
Вставити
|
|
Вирізати
|
|
Скасувати дію
|
3.
Мотивація навчальної діяльності.
Учитель.
Під час уведення тексту
документа інколи буває так, що один і той самий фрагмент тексту потрібно
повторити у документі декілька разів. А іноді виникає потреба забрати фрагмент
тексту з одного місця в документі і
вставити його в інше. Звісно, в цих випадках можна щоразу вводити текст з
клавіатури, але це займає багато часу. Текстовий редактор Microsoft
Word надає змогу зробити це все швидко і
легко.
4.
Повідомлення теми і мети уроку.
(Демонстрація Додаток 1 слайд №1,2)
5.
Вивчення нового матеріалу.
5.1. Пояснення
вчителя з демонстрацією дій на комп’ютері
Учитель. Як ви вже знаєте, фрагмент тексту — це його частина
(символ, слово, речення, абзац, кілька абзаців, сторінка, кілька сторінок).
З фрагментами тексту можна виконувати
дії, аналогічні до дій з іншими об'єктами: виділення, копіювання, вирізання,
вставка, переміщення, видалення. Для того щоб виконати названі операції, нам
потрібно використовувати буфер обміну. Фрагмент тексту, що був один раз
занесений у буфер обміну, можна копіювати багаторазово в різні місця тексту. З
буфером обміну ви працювали в 5 класі під час вивчення теми «Графічний редактор Paint». У програмі Paint у буфері обміну міг знаходитись лише один елемент.
У програмі MS Word в буфер обміну можна помістити 24
об'єкти, якщо буфер обміну відкритий. Якщо ні — то лише один об'єкт.
Дії над фрагментами тексту
Щоб виконати певні операції над
фрагментом тексту, його потрібно виділити.
1. Виділення фрагмента тексту
Виділення застосовують для виокремлення
частини тексту.
Виділений текст матиме фон синього кольору.
Усі наступні операції стосуватимуться саме цього фрагмента.
Для зняття виділення тексту досить
клацнути мишею на будь-якому вільному місці сторінки.
2. Вирізання фрагмента: виділений текст заноситься в
буфер і зникне.
3. Копіювання: виділений текст заноситься в
буфер і залишається на місці.
4. Вставка: текст з буфера обміну з'явиться
на місці, де розташований курсор.
5. Перенесення (перетягування): виділений текст
в одному місці екрана зникне, а з'явиться на місці, вказаному курсором.
6.Видалення: виділений текст зникне.
5.2. Метод
«Критичне читання тексту» (робота в підручником)
Розглянемо способи, за допомогою яких можна виконати виділити фрагмент тексту, та операції над виділеним фрагментом. Для
цього поділимося на два варіанти. Кожен з вас отримує табличку (додаток 1.4),
яку необхідно заповнити, опрацьовуючи матеріал підручника.
І варіант
опрацьовує таблицю 4.3 на с. 126
підручника «Способи виділення фрагментів тексту»
ІІ варіант –
таблиця 4.5 на с. 127 «Виконання операцій над виділеним фрагментом тексту»
(Демонстрація Додаток 1 слайд №3)
Орієнтовні
зразки відповідей учнів
Способи виділення фрагментів тексту
Фрагмент тексту
|
Способи виконання
|
Весь документ
|
1. Тричі
клацнути зліва від довільного рядка тексту.
2. Виконати Основне→Редагування→ Виділити→Виділити все.
3. Комбінація
клавіш Ctrl + А
|
Довільний
фрагмент тексту
|
1.
Протягнути вказівник миші по фрагменту, утримуючи ліву кнопку миші
2.
Встановити текстовий курсор у потрібному місці й, утримуючи клавішу Shift, виділяти текст натисканням
клавіш керування курсором ←, →, ↑,↓, Home, End, Page up, Page Down
3.
Вибрати початок фрагмента та, утримуючи
натиснутою клавішуShift, вибрати
кінець фрагметна
|
Кілька разів
поспіль
|
Встановити
вказівник миші ліворуч від тексту (вказівник набуває форми стрілки) і
протягнути вздовж необхідної кількості рядків, утримуючи ліву кнопку миші
|
Абзац
|
Виконати
потрійне клацання в довільному місці абзацу або двічі клацнути зліва від
абзацу
|
Рядок
|
На місці
зліва від потрібного рядка
|
Речення
|
Утримуючи
клавішу Ctrl, виконати подвійне клацання
|
Слово
|
Двічі
клацнути на слові
|
Виконання операцій над виділеним фрагментом тексту
Назва
операції
|
Способи дій
|
Копіювання
|
1. Команда Основне → Копіювати.
2. Перемістити курсор у потрібне місце тексту.
3. Виконати Основне → Вставити
|
Перетягнути фрагмент у потрібне місце за натиснутої клавіші Ctrl
|
|
1. Комбінація клавіш Ctrl + C або Ctrl + Ins.
2. Перемістити курсор у потрібне місце тексту.
3. Комбінація клавіш Ctrl + V або Shift + Ins
|
|
1. Контекстне меню — команда
Копіювати.
2. Курсор перемістити в потрібне місце тексту.
3. Контекстне меню — команда
Вставити
|
|
Видалення
|
Команда Основне → Вирізати.
|
Контекстне меню — команда Вирізати.
|
|
Комбінація клавіш — Ctrl + X, клавіша Delete або Backspace (залежно від
розташування курсора)
|
|
Переміщення
|
1. Команда Основне
— Вирізати.
2. Перемістити курсор у потрібне місце тексту.
3. Виконати Основне → Вставити
|
Перетягнути фрагмент у потрібне місце
|
|
1. Комбінація клавіш Ctrl + Х.
2. Перемістити курсор у потрібне місце тексту.
3. Комбінація клавіш Ctrl + V або Shift + Ins
|
|
1. Контекстне меню — команда
Вирізати.
2. Курсор перемістити в потрібне місце тексту.
3. Контекстне меню — команда
Вставити
|
|
Вставляння
|
Команда Основне →
Вставити → Вставити.
|
Комбінація клавіш Ctrl + V або Shift + Ins
|
|
5.3. Пояснення
вчителя з демонстрацією дій на комп’ютері
Пошук та заміна фрагментів тексту
Текстовий процесор MS Word може здійснювати автоматичний пошук у документі
деякого фрагмента тексту.
Наприклад, потрібно швидко знайти
потрібне слово чи місце в документі, не переглядаючи вмісту.
Для цього потрібно виконати команду Основне
→ група Редагування → Знайти. Відкриється вікно Пошук і
замінювання з поточною вкладкою Знайти.

Після цього потрібно ввести в
текстовому полі Знайти шуканий фрагмент тексту, наприклад, слово фрагмент.
Натиснути кнопку Знайти далі, щоб знаходити по черзі кожне входження
фрагмента в текст.
Якщо ж у документі потрібно замінити
деякий фрагмент тексту на інший, то виконується такий алгоритм:
1.Команда Основне — Замінити.
2.Увести в поле Знайти потрібний фрагмент тексту (наприклад,
слово «треба»).
3.Увести в поле Замінити на текст для заміни
цього фрагмента (наприклад, слово «потрібно»).
4.Якщо потрібно, щоб заміна відбувалася в усіх
випадках у документі, то слід вибрати кнопку Замінити все. Для
вибіркової заміни слід натиснути кнопку Знайти далі і потім за потреби
кнопку Замінити.
Також для заміни фрагмента тексту використовують сполучення клавіш Ctrl + F, яке, до речі, діє в більшості
програм. Відкриється вікно Пошук і замінювання, у якому аналогічно
можна вибрати одну з трьох вкладок: Знайти, Замінити, Перейти (залежно
від потрібної операції).
6. Фізкультхвилинка.
Гей,
відважні козаки,
Руки
вгору підняли,
Опустили
руки вниз,
Гей,
козаче, не лінись!
Козаки
пішли в присядку,
Гарно
робите зарядку!
Поверніться
вліво, вправо,
Козак знає свою справу!
7. Узагальнення й систематизація вивченого
матеріалу
7.1. Метод «Ланцюжок» (Демонстрація
Додаток 1 слайд №3)
1.
Як ви розумієте поняття «буфер обміну»?
2. Скільки об'єктів можна помістити в буфер
обміну програми MS Word 2007?
3.
Скільки разів можна вставити об'єкт з буфера обміну MS Word?
4.
Поясніть різницю між копіюванням і
вирізанням.
5.
Поясніть різницю між вирізанням і перенесенням.
6.
Як виділити весь текст документа?
7.
Скількома способами можна виділити
весь текст документа? Назвіть їх.
8.
У яких випадках використовують
команди Копіювати, Вирізати, Вставити?
9.
Чи використовували ви раніше ці
команди? У яких випадках?
7.2. Робота в зошитах
Заповніть таблицю: запишіть
комбінації «швидких» клавіш програми MS Word, що дають змогу працювати з
буфером обміну.
(Демонстрація Додаток 1 слайд №4)
Комбінація
клавіш
|
Дія
|
Ctrl + Х
|
|
Ctrl + С або Ctrl + Ins
|
|
Ctrl + V або Shift + Ins
|
|
Ctrl + Z
|
8. Застосування набутих знань і вмінь
Виконання комплексу вправ для
зняття зорової втоми (Варіант 2)
(Демонстрація Додаток 1 слайд №5)
8.1.
Практичне завдання
Інструктаж
з БЖД учнів під час роботи на комп’ютері.
Робота в програмі Microsoft Office Word. Відпрацювання
вивчених команд.
Використовуючи операції
копіювання та вставляння текстових
фрагментів, наберіть наведений нижче текст української щедрівки відповідно до зразка.( Додаток 1.5)
(Демонстрація Додаток 1 слайд №6)
ДОБРИЙ ВЕЧІР ТОБІ, ПАНЕ ГОСПОДАРЮ
Добрий вечір тобі, пане господарю: радуйся!
Ой радуйся, земле, Син Божий народився!
Застеляйте столи, та все килимами: радуйся!
Ой радуйся, земле, Син Божий народився!
Та кладіть калачі з ярої пшениці: радуйся!
Ой радуйся, земле, Син Божий народився!
Бо прийдуть до тебе три празники в гості: радуйся!
Ой радуйся, земле, Син Божий народився!
А що перший вже празник - Святеє Рождество: радуйся!
Ой радуйся, земле, Син Божий народився!
А другий вже празник - Святого Василя: радуйся!
Ой радуйся, земле, Син Божий народився!
А третій вже празник - Святі Водохрещі: радуйся!
Ой радуйся, земле, Син Божий народився!
А що перший празник зішле тобі втіху: радуйся!
Ой радуйся, земле, Син Божий народився!
Ой радуйся, земле, Син Божий народився!
Застеляйте столи, та все килимами: радуйся!
Ой радуйся, земле, Син Божий народився!
Та кладіть калачі з ярої пшениці: радуйся!
Ой радуйся, земле, Син Божий народився!
Бо прийдуть до тебе три празники в гості: радуйся!
Ой радуйся, земле, Син Божий народився!
А що перший вже празник - Святеє Рождество: радуйся!
Ой радуйся, земле, Син Божий народився!
А другий вже празник - Святого Василя: радуйся!
Ой радуйся, земле, Син Божий народився!
А третій вже празник - Святі Водохрещі: радуйся!
Ой радуйся, земле, Син Божий народився!
А що перший празник зішле тобі втіху: радуйся!
Ой радуйся, земле, Син Божий народився!
А що другий празник зішле тобі щастя: радуйся!
Ой радуйся, земле, Син Божий народився!
А що третій празник зішле всім нам долю: радуйся!
Ой радуйся, земле, Син Божий народився!
Зішле всім нам долю, Україні волю: радуйся!
Ой радуйся, земле, Син Божий народився!
Ой радуйся, земле, Син Божий народився!
А що третій празник зішле всім нам долю: радуйся!
Ой радуйся, земле, Син Божий народився!
Зішле всім нам долю, Україні волю: радуйся!
Ой радуйся, земле, Син Божий народився!
9. Домашнє завдання
(Демонстрація Додаток 1 слайд №7)
Завдання за підручником
Опрацювати параграф 4.3 підручника, с. 131вправа 5.
Додаткове завдання
Підготувати 1-2 запитання з теми
уроку для проведення взаємоопитування.
10. Підсумки уроку
Рефлексія
(Демонстрація Додаток 1 слайд №8)
ü Під час уроку я дізнався...
ü Під час уроку я дізнався зрозумів...
ü
Найбільше мені сподобалося…
ü На уроці найкраще в мене
виходило…
ü Я мав труднощі з…
ü
Я хотів би ще дізнатися про…
Використана література
1.
Інформатика : підручник
для 6 –го кл загальноосвітніх навчальних закладів/ Й.А. Ривкінд та ін. –
К.: Генеза, 2014.- 256 с.
2.
Інформатика: робочий зошит: 6-ий клас/ Й.А.Ривкінд та
ін.. К.: Генеза, 2014. – 112с.:іл..
3.
Казанцева О.П. Інфомандри: навч. Посібник з інформатики
для загальноосвітніх навч. Закладів. – К.: Вид. група BHV, 2011. – 158 с. іл..
4.
Лещук Р.І. «Усі уроки інформатики. 6 клас». – Х.: Вид.
група «Основа», 2014 . – 200 с.
5.
Романов О.М. «Додаткові можливості текстового процесора»
- Журанл «Інформатика в школі» №4
квітень 2011 р. – с. 10
Презентація до уроку
Презентація до уроку

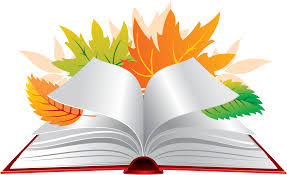

Немає коментарів:
Дописати коментар